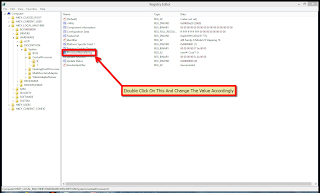AMD Catalyst 13.3 Embedded Ver 12.101 | 986MB
The company AMD has released drivers for integrated graphics ATI \ AMD. This issue has become more optimized games.
Warning:
This driver package is designed exclusively for the integrated graphics card (list below). For all other GPU (desktop and mobile) latest drivers - 13.1 (or 13.2 beta 7)
Supported devices:
E6760
E6460
R-Series
G-Series
Radeon HD 6970M
Radeon HD 5770
System requirements:
Windows Vista | Windows 7 | Windows 8 (32 \ 64-bits)
Bitshare
http://adf.ly/Lvzfi
http://adf.ly/Lvzfj
http://adf.ly/Lvzfk
http://adf.ly/Lvzfl
http://adf.ly/Lvzfm
Uploaded.Net
http://adf.ly/Lvzfo
http://adf.ly/Lvzfp
http://adf.ly/Lvzfq
http://adf.ly/Lvzfr
http://adf.ly/Lvzfs
Rapidgator
http://adf.ly/Lvzft
http://adf.ly/Lvzfu
http://adf.ly/Lvzfv
http://adf.ly/Lvzfw
http://adf.ly/Lvzfx
In this post we will illustrate “How to Hide or Show Any File Using Registry Editor”.
Before start the tutorial we illustrate you to “How to Hide a File”.
The Simple Steps to hide a file is given below:
1. First take a file which you want to hide then Right click on the file and click on properties or just select the file and press the combination Alt + Enter. Then check the checkbox named “hidden” then click Ok

So, Now you successfully hidden the file.
How to Show it (the hidden file) with Registry Editor
1. First open run simply by pressing the combination Win+R, then write regedit in text field and press OK.
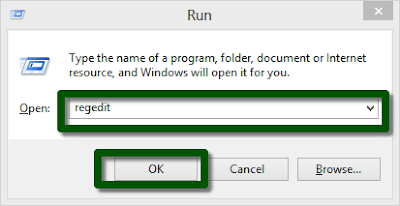
2. Now Registry Editor is appear to you, then follow the path Computer/HKEY_CURRENT_USER/Software/Microsoft/Windows/CurrentVersion/Explorer/Advanced
and search for “Hidden” string.
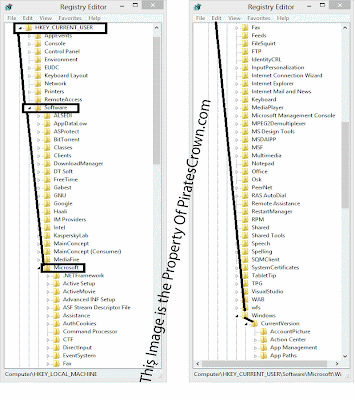
3. Double Click on Hidden String and change the value data to 1 to 2 for show the hidden file.
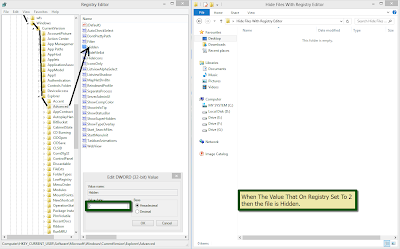
4. And if you want to hide the hidden files just change the hidden string value date from 2 to 1 and hit OK.
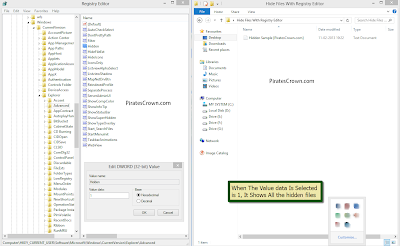
Note: All the Images Is High Quality, to get full high quality experience just save the image or one image in new tab or window.
Before start the tutorial we illustrate you to “How to Hide a File”.
The Simple Steps to hide a file is given below:
1. First take a file which you want to hide then Right click on the file and click on properties or just select the file and press the combination Alt + Enter. Then check the checkbox named “hidden” then click Ok

So, Now you successfully hidden the file.
How to Show it (the hidden file) with Registry Editor
1. First open run simply by pressing the combination Win+R, then write regedit in text field and press OK.
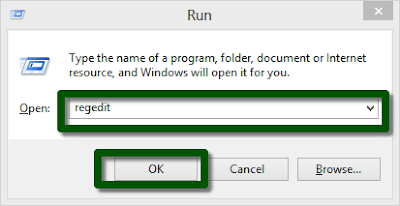
2. Now Registry Editor is appear to you, then follow the path Computer/HKEY_CURRENT_USER/Software/Microsoft/Windows/CurrentVersion/Explorer/Advanced
and search for “Hidden” string.
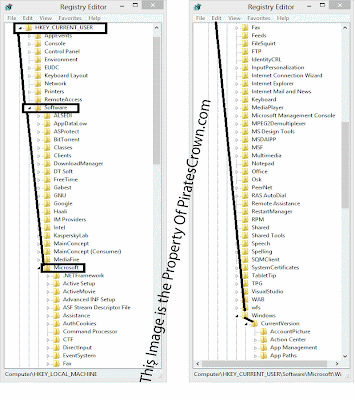
3. Double Click on Hidden String and change the value data to 1 to 2 for show the hidden file.
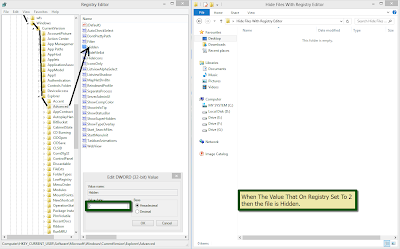
4. And if you want to hide the hidden files just change the hidden string value date from 2 to 1 and hit OK.
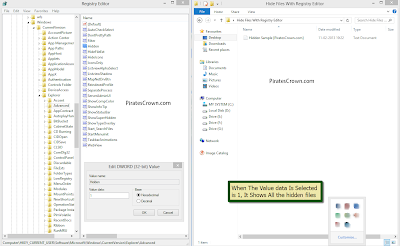
Note: All the Images Is High Quality, to get full high quality experience just save the image or one image in new tab or window.
Fool Your Friends With Intel® Core™ i11 Processor
Make fool your friends and classmates that you are using most expensive and fast processor. This post would show “How can you change your processor name” by changing the registry and fool your friends into believing that you have the latest version of processor which is yet to be launched. All the pictures given below is in High Definition Quality save them and get HQ quality.
So follow the simple steps given below:-
* First open run by using Win+R combination.
* Type “Regedit.exe” (without qoutes) and press OK.
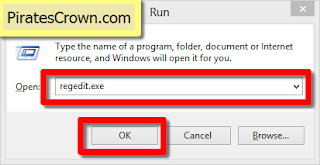
* After Pressing OK, Registry Editor is open and expand the tree in following order.
* Computer/HKEY_LOCAL_MACHINE/HARDWARE/DESCRIPTION/System/CentralProcessor/0
* In 0 folder “ProcessorNameString” String there is my default processor name “Intel® Core™ i5” .
* Now Double Click On “ProcessorNameString” String and change the value data accordingly
* Now you will see in Processor field the name of desired processor is shown.
* Note: This trick is one time trick that means the changes made are temporary and restore after a restart. So FOOL tHEM CaRefulLy.
* In 0 folder “ProcessorNameString” String there is my default processor name “Intel® Core™ i5” .
* Now Double Click On “ProcessorNameString” String and change the value data accordingly
* My default processor name “Intel® Core™ i5”
Processor and I want
to change it to “Intel® Core™ i11” . So, I change the value data to
“Intel® Core™ i11”
And Hit OK
* Now Check your computer properties, By Right clicking on Computer icon and
select properties.
* Note: This trick is one time trick that means the changes made are temporary and restore after a restart. So FOOL tHEM CaRefulLy.